エディタ画面にタブや見出し(セクション)を追加してレイアウトを整理することができます。
これらの操作はサイトの管理権限が必要です。
■タブの設定
- 対象のテーブルを開きます。
- 管理メニューから「テーブルの管理」をクリックします。
- 「エディタ」タブをクリックします。
- 「タブの設定」にて「新規作成」ボタンをクリックします。
- 表示名を入力し、「追加」ボタンをクリックします。
追加したタブは現在の設定に追加されます。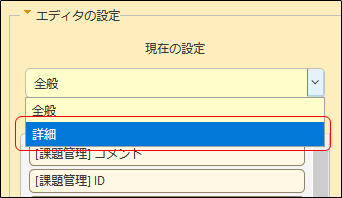
追加されたタブには選択肢一覧から任意の項目を追加し設定することができます。コメント項目は、いずれかのタブで有効化されている場合、全てのタブで表示されます。 - 画面下部の「更新」ボタンをクリックします。
- エディタ画面の「全般」タブの右側に追加したタブが表示されます。

■見出しの設定
- 対象のテーブルを開きます。
- 管理メニューから「テーブルの管理」をクリックします。
- 「エディタ」タブをクリックします。
- 選択肢一覧から「その他」を選択します。
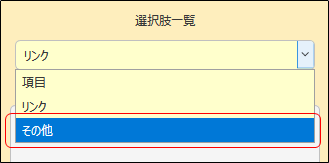
- 「見出し」を選択し、「有効化」をクリックし、現在の設定で表示したい場所に設定します。
見出しは複数使用することができます。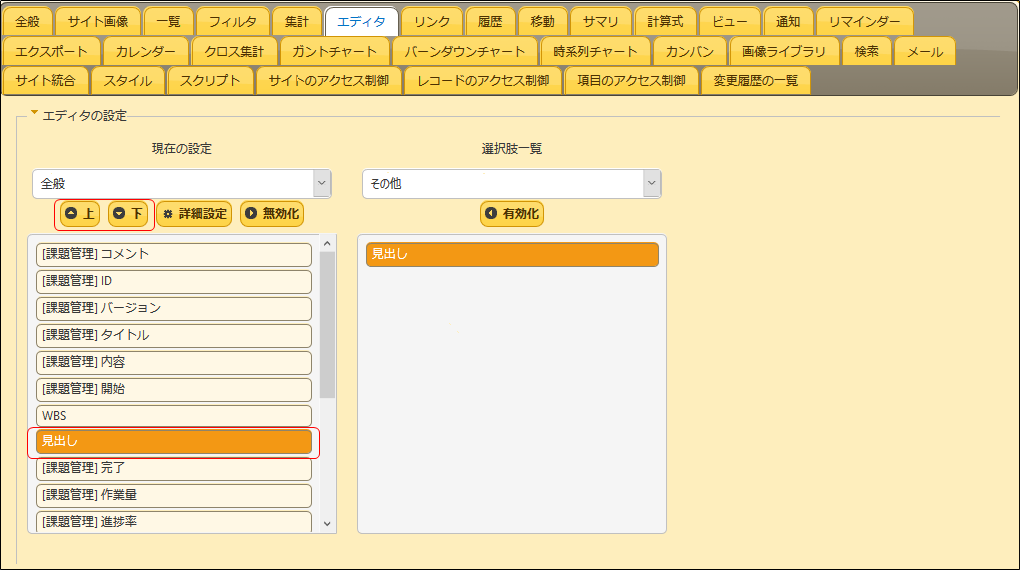
- 「見出し」の詳細設定では、セクションの折りたたみを許可する有無の設定、規定の表示の設定を指定することができます。

- 画面下部の「更新」ボタンをクリックします。
- エディタ画面に見出しが追加されます。

■リンク表示位置の設定
リンクしたテーブルがある場合のみ「リンク」にテーブル名が表示され、設定が可能です。
表示位置が未設定の場合は、エディタ画面の下部に表示されます。
- 対象のテーブルを開きます。
- 管理メニューから「テーブルの管理」をクリックします。
- 「エディタ」タブをクリックします。
- 選択肢一覧から「リンク」を選択します。
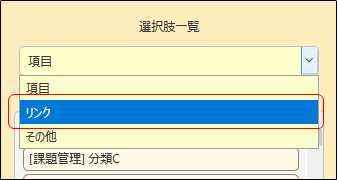
- リンクテーブル名を選択し、「有効化」をクリックし、現在の設定で表示したい場所に設定します。
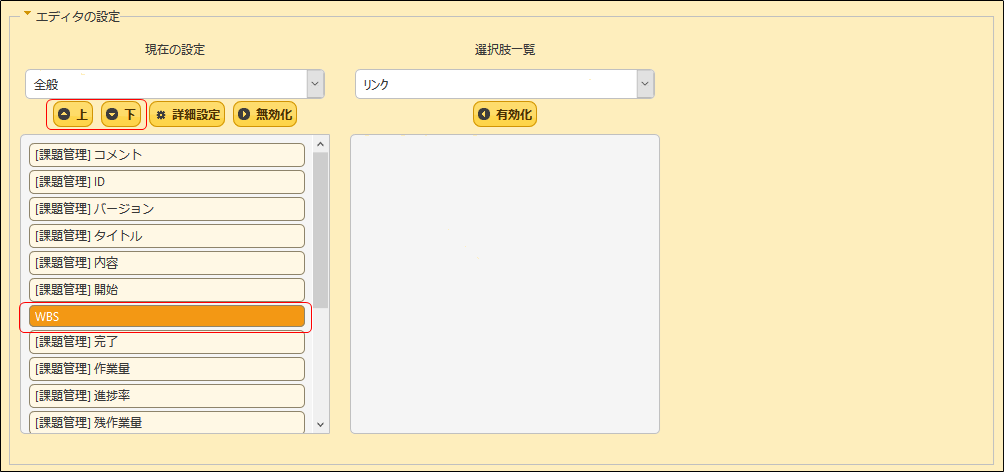
- 画面下部の「更新」ボタンをクリックします。
